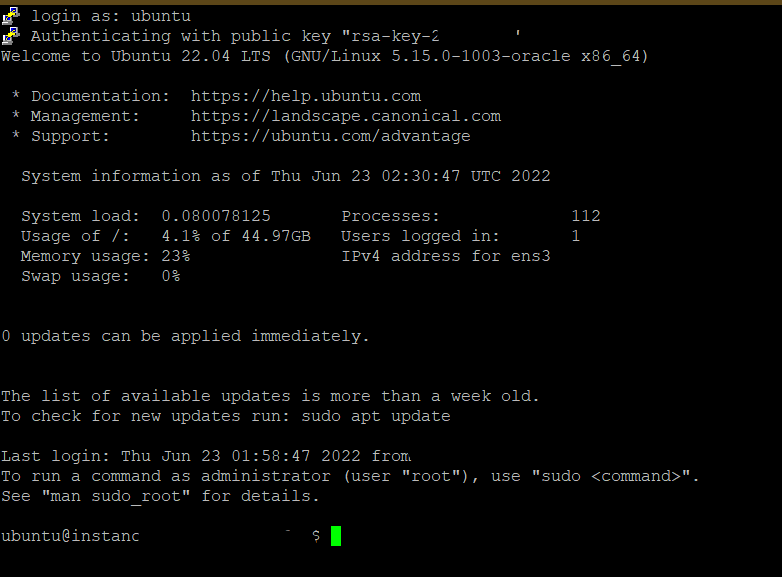오라클 클라우드에서 서버를 무료로 평생 이용할수 있는데, 다른 곳과는 다르게 사용량을 넘는다고 자동으로 결제되거나 하지는 않는다고 한다.
기사: https://byline.network/2022/05/0506/
그래서 이번 포스팅은 오라클 클라우드 사이트 가입부터 ~ VM을 생성해서 접속하는 것까지 다뤄 보려고 한다.
일단 오라클 사이트에 접속한다.
주소: https://www.oracle.com/kr/cloud/free/
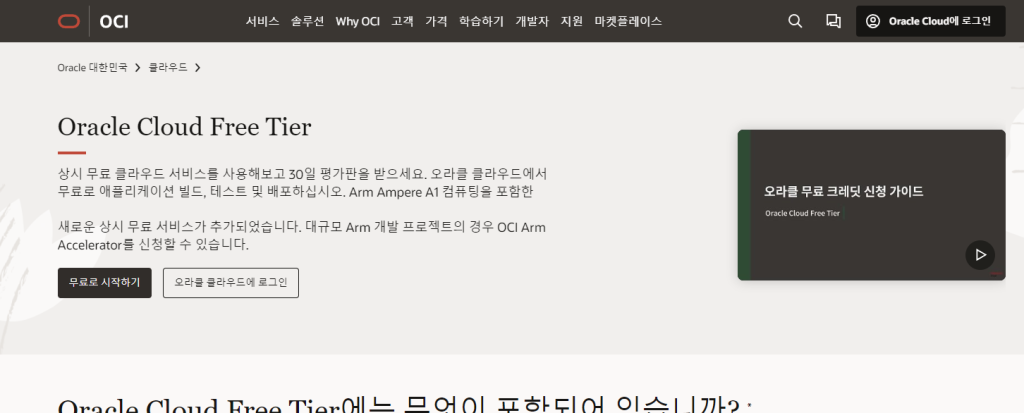
무료로 시작하기 버튼을 눌러 가입 화면으로 이동한다.
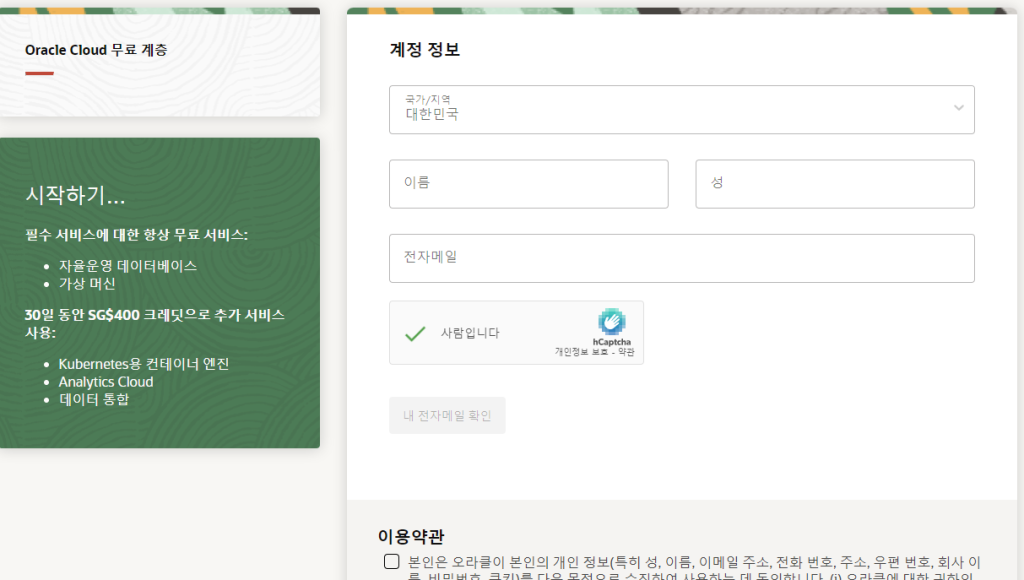
저 내용을 모두 채우고 메일 인증버튼을 눌러 받은 메일에 있는 인증 버튼을 클릭하면 아래의 화면으로 넘어가는데 나머지를 알맞게 채우고 홈 영역도 이미지와 같으 선택한다.
꼭 영어로 적을 필요 없이 이름은 한글로 적어도 무방하다.

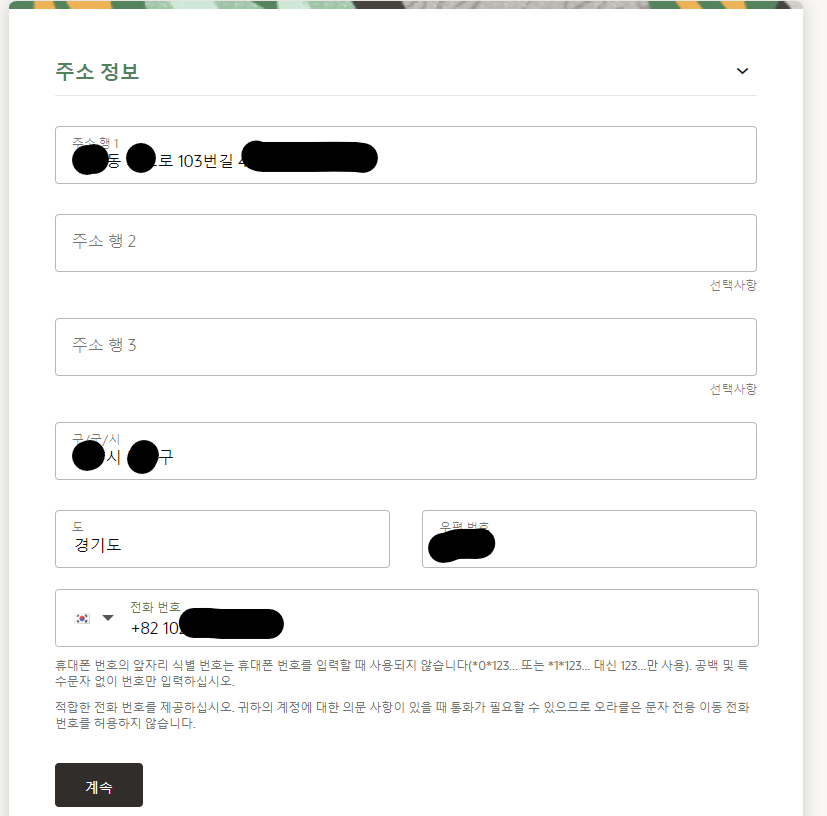
카드 등록을 하라고 나오는데, 기타 해외사이트와 마찬가지로 인증을 위한 등록이니 걱정하지 말고 등록하시면 된다.
확인용으로 소액이 결제되었다가 바로 취소될 것이다.

모두 입력하고 제일 하단의 버튼을 클릭하면 아래의 화면으로 넘어가고 계정 설정을 시작한다.
꽤 시간이 걸릴 수 있으니 잠시 대기하면 자동으로 다음 화면으로 넘어간다.
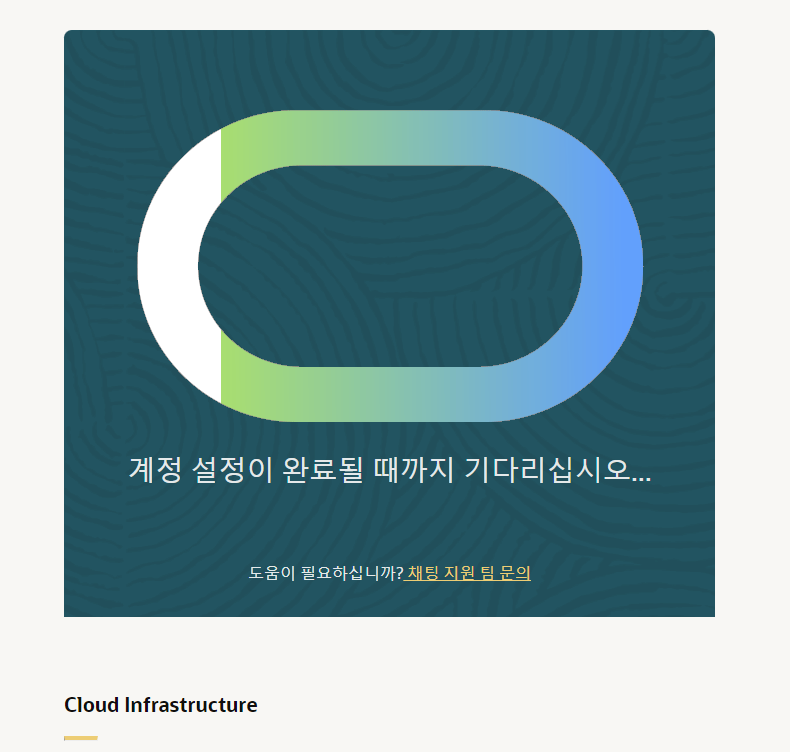
설정이 완료되면 아마 이메일이 하나 올 것이다.
이메일에 있는 “Sign in” 버튼을 클릭해서 오라클 클라우드에 접속하자.
(바로 안되거나 오류가 발생할 수 있는데, 본인의 경우 일정시간 후에 정상작동 하더라. 아마 설정이 아직 덜 되어서 그런 것으로 보인다.)
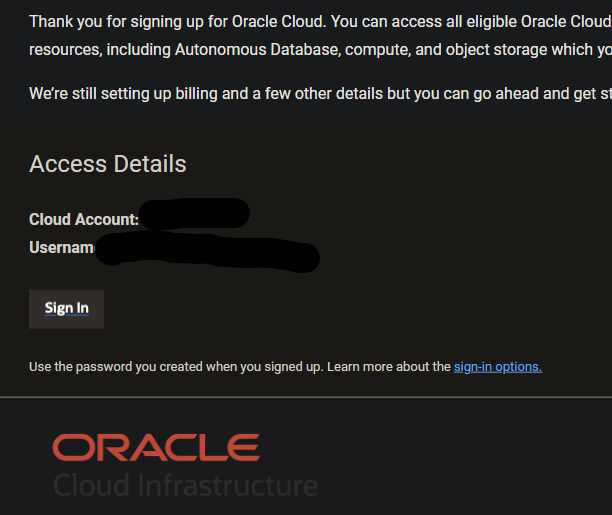

로그인을 완료하면 계정 유형을 선택하라고 하는데 이미지와 같이 취미를 선택하면 된다. 본인은 여기서 풀스택 개발자를 선택했다.
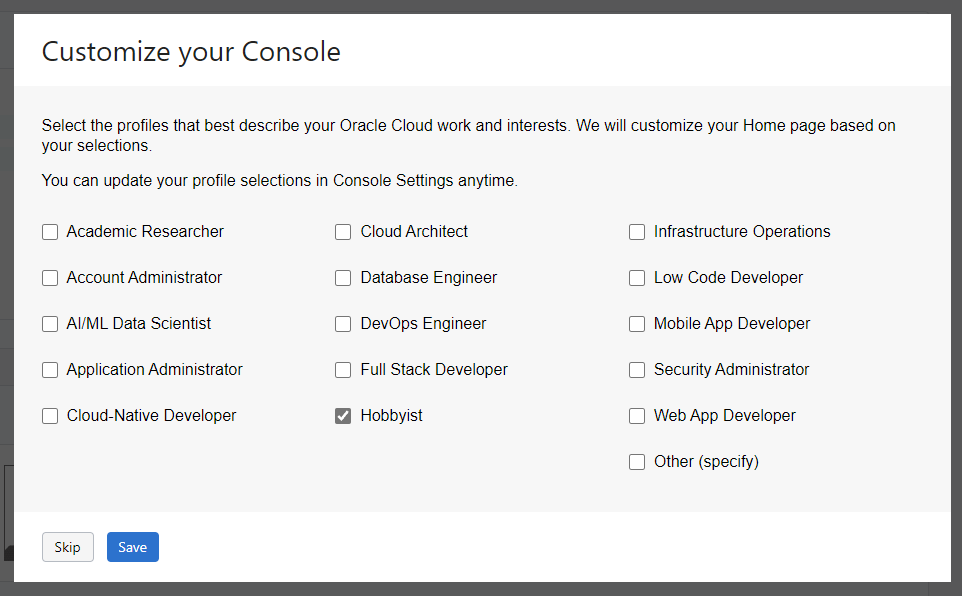
로그인이 끝나면 이제 뭔가 복잡한 화면이 나올텐데 스크롤을 조금 내려서 “Create a VM Instance” 라는 버튼을 클릭한다.
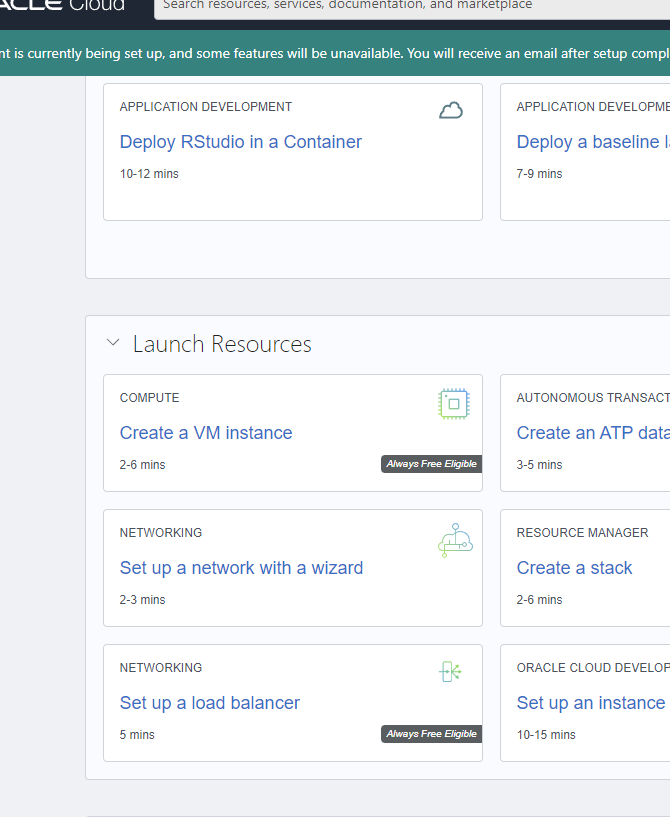
이것저것 내용이 많은데 나머지는 무시하고 Image and shape 우측의 edit 버튼을 클릭해서 미리 설정된 OS를 우분투로 바꿔 줄 것이다.

Change Image 버튼을 클릭해서 이미지와 같이 Ubuntu 를 선택해 준다.
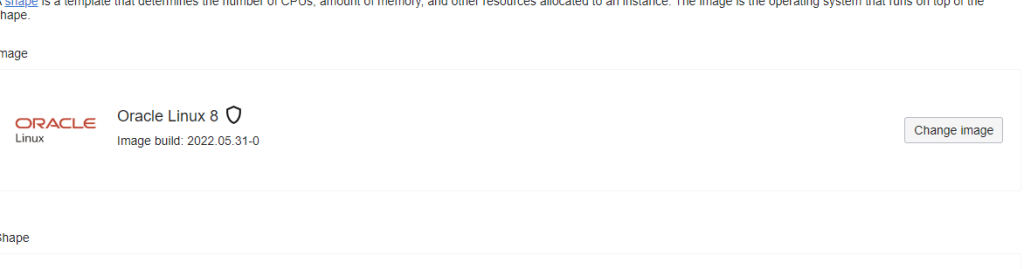

이제 서버에 접속할 키를 만들어줘야 한다.
putty 라는 프로그램을 이용해 키 생성과 서버 접속을 할 것이다.
일단 putty를 다운로드 받아 설치한다. (MSI 에서 OS에 맞게 다운로드, 모르면 32-bit)
링크: https://www.puttygen.com/download-putty

이미지의 경로에 있는 puttygen.exe를 실행한다.
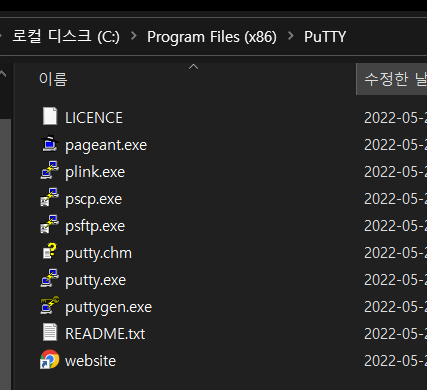
실행 후 키생성을 해야 하는데 일단 Generate 버튼을 클릭한다.
그럼 키 생성이 진행되는데 이미지의 설명과 같이 생성창 위에 마우스 포인터를 마구잡이로 왔다갔다 해 준다.
마우스 움직임을 기반으로 랜덤키를 생성해 주기 때문에 가만히 있으면 시간이 매우 오래 걸리거나 생성이 안된다.
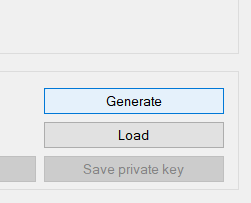

생성이 완료 되면 뭔가 긴 텍스트와 아래 버튼들이 활성화 된다.
Save private Key (Save public key 가 아님) 을 클릭해서 개인키를 저장한다. (이 키는 서버 연결시 필요한 파일이므로 중요하게 보관한다.)
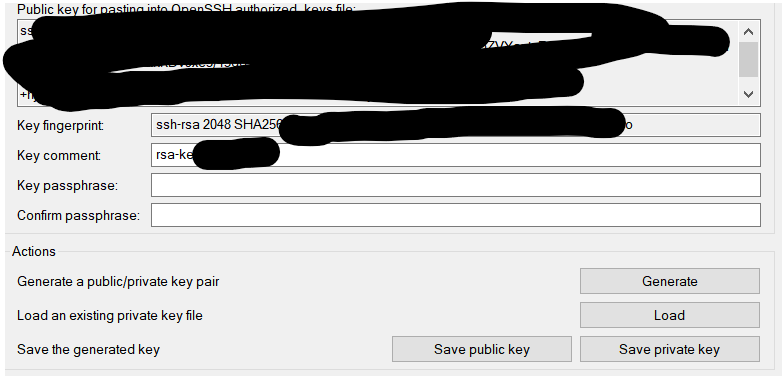
그 다음 Public Key의 길게 있는 텍스트를 모두 긁어 복사한다.
그 다음 아래 이미지에 있는 부분에 Paste public keys를 선택한 후, 아래 텍스트 칸에 붙여넣는다.
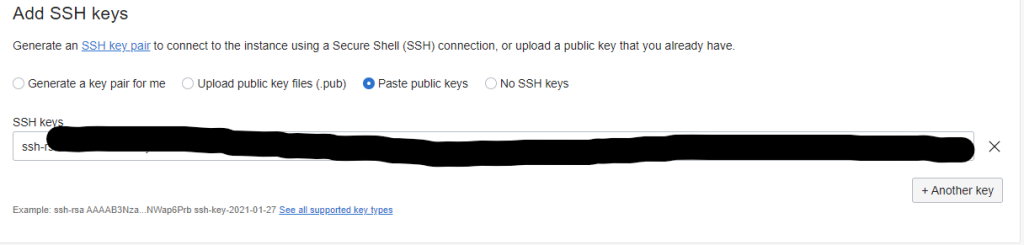
이제 거의 끝났다!
맨 아래로 내려서 Create 버튼을 클릭한다.
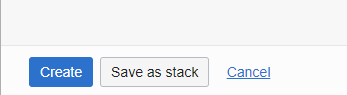
그럼 이제 생성한 VM 정보 페이지로 넘어가는데 아래와 같이 초록색 사각형이 나올때까지 기다리거나 잠시 후에 새로고침 해 본다.
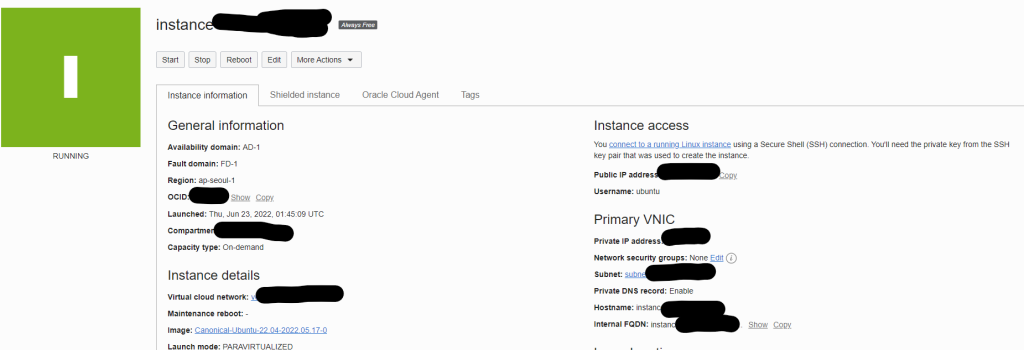
이제 모든 준비가 끝났다.
만들어진 서버에 한번 접속해 보기 위해 putty.exe를 아래 이미지의 경로에서 실행 해 보자.
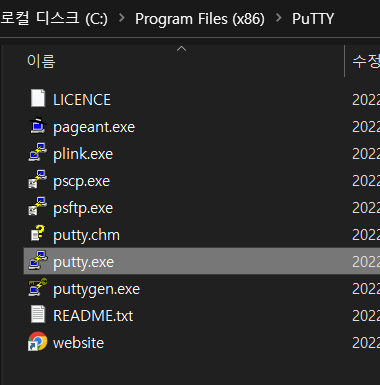
Instance access 쪽에 Public IP가 있는데 그것을 복사해서 아래 빨간 부분에 붙여넣는다.
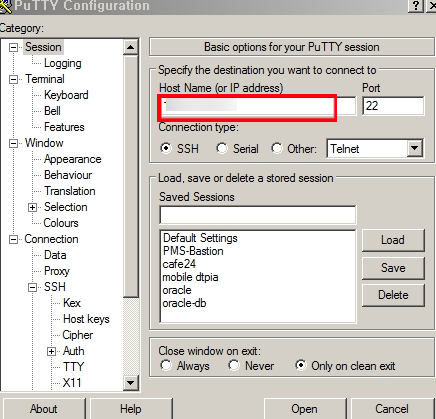
아래 이미지의 메뉴로 이동해서 빨간 부분을 눌러 파일을 선택하여 아까 저장한 개인키 파일을 불러온다.
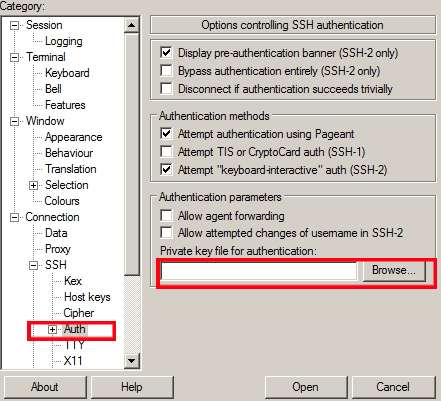
Open을 누르면 서버 접속을 시도한다.
아이디를 입력하라고 하는데 ubuntu를 입력하고 엔터를 치면 된다.
중간에 창이 하나 나오면 Accept를 클릭한다.
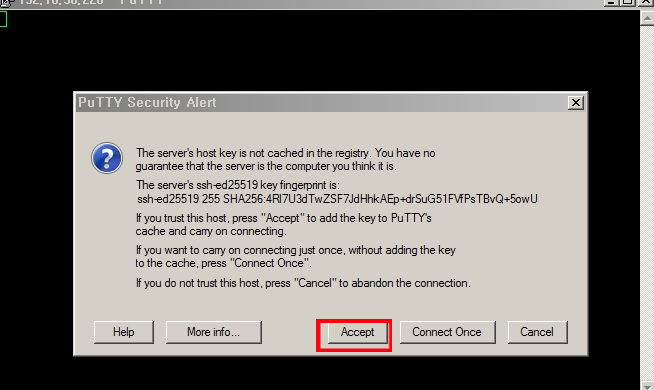
완료!
이제 당신도 자신만의 서버 소유자!