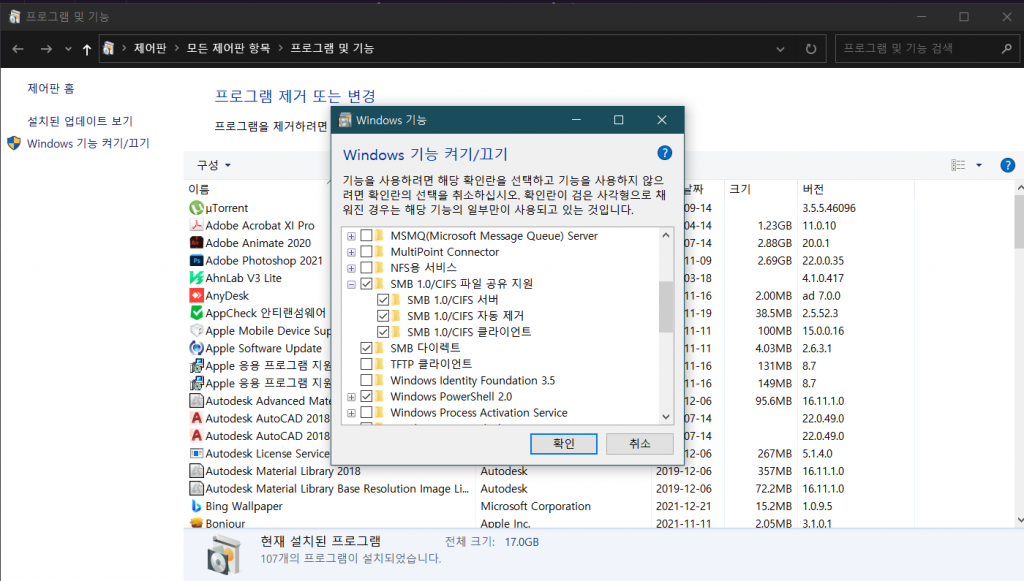- Serva 무료버전 다운로드 (링크: https://www.vercot.com/~serva/download.html)
- 압축 해제후 Serva64.exe 실행
- 좌상단 아이콘을 클릭해서 설정창 열기

- TFTP 설정 (IP는 서버:윈도우 설치파일이 있는 컴퓨터 의 IP, root directory는 윈도우 설치파일을 넣어둘 폴더)
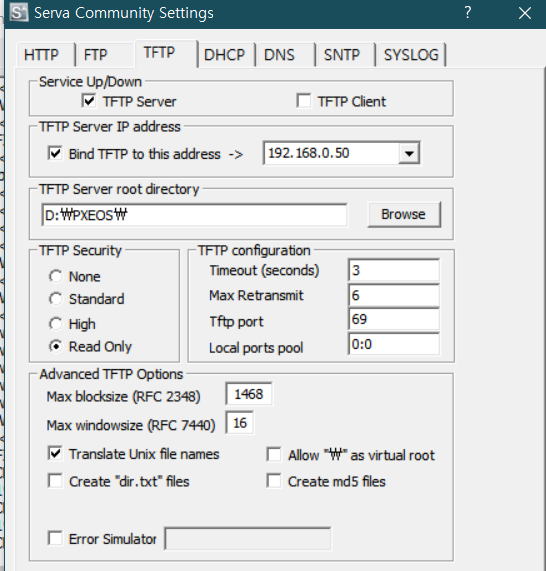
- DHCP 설정 (첫 아이피는 서버 아이피, 두번째 아이피는 윈도우를 설치할 컴퓨터 아이피, Subnet Mask는 공유기 정보에서 획득, Router는 공유기 아이피, Pool Size는 10 이상)
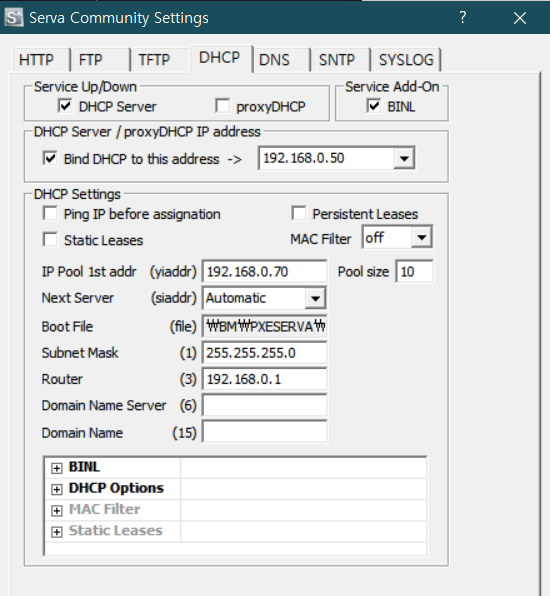
- Serva 프로그램 종료, 재실행
- 윈도우를 설치할 컴퓨터에서 PXE 부팅 (바이오스 설정 혹은 부팅메뉴에서)
- DHCP 접속 확인 후, root directory 확인해서 아래와 같이 폴더 생성되었는지 확인
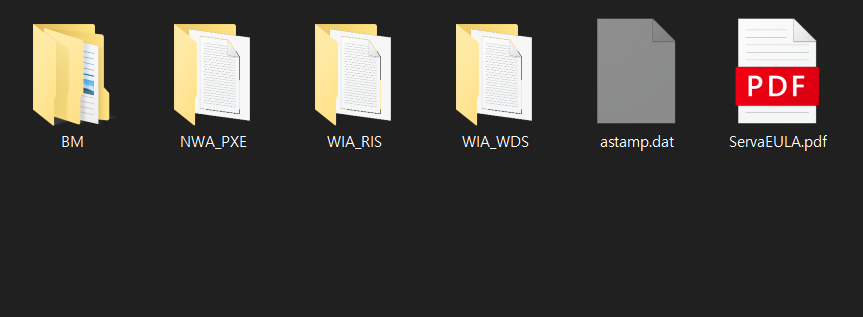
- WIA_WDS 우클릭-속성-공유-고급 공유 클릭
- 공유 이름을 WIA_WDS_SHARE 로 추가

- 권한을 클릭해 아래와 같이 설정
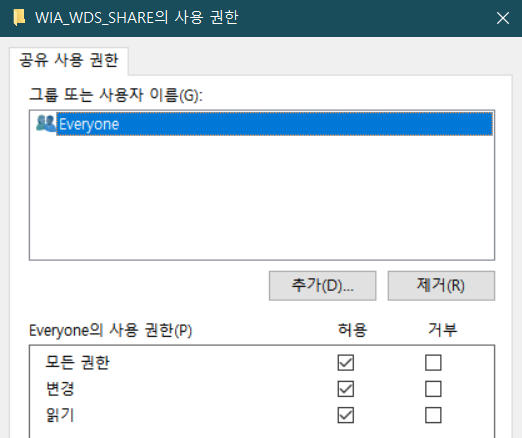
- root directory에 운영체제별 폴더 생성 (이름 무관, 영어로)
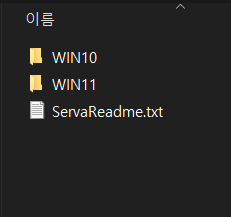
- 생성한 폴더 안에 윈도우 설치파일 전부 집어넣기 (ISO 파일 모두)
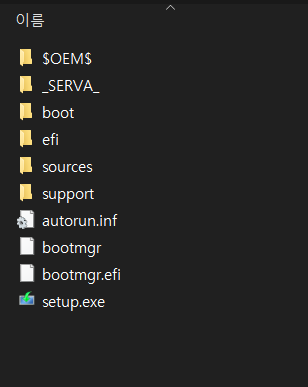
- Serva 종료 후 재실행
- 윈도우를 설치할 컴퓨터에서 PXE 재부팅
- 윈도우 목록이 나오면 선택해서 설치 (중간 로그인창이 나오면 서버의 계정정보로 로그인)
- 끝!
※ 혹시 윈도우 목록이 나오지 않으면 SMB1 설치가 필요함 (설정-앱-프로그램 및 기능-Windows 기능 켜기/끄기)